⌚ Tempo de Leitura: 14 Minutos
Fala Designer, tudo bem com você? Hoje em duas sessões veremos na prática como usar o CorelDraw.
O CorelDraw é uma ferramenta de criação e edição vetorial muito utilizada por designers. É utilizado principalmente para a montagem de layouts e para a criação de ilustrações, logotipos, banners, capas de revistas, entre outros.
Se você ainda não está familiarizado com este programa, listamos abaixo passos simples para descobrir como usar o Corel Draw e começar a mandar ver nas ilustrações (ou qualquer outra coisa que sua mente desejar).
O Que Aprenderemos e Veremos Hoje (Índice Clicável)
1 – Prática Básica de Como Usar o CorelDraw
3 – Inserindo Formas Livres no CorelDraw
4 – Inserindo Textos
5 – Prática Intermediária de Como Usar o CorelDraw – Parte 1
6 – Como Usar o CorelDraw – Parte 2
7 – Como Usar o CorelDraw – Parte 3
8 – Conclusão de Como Usar o CorelDraw
Preparados para cair pra dentro? Então bora!
Para começar, você precisa saber onde estão as ferramentas que vai usar. Ao abrir o seu CorelDraw, escolha um “Novo documento” e o tamanho “A4”. Você vai perceber que terá à sua esquerda uma barra fixa com todas as opções de ferramentas. E notará que à direita está uma paleta de cores. Acima da folha em branco, você tem uma régua, que marca em cm o tamanho dos objetos inseridos na folha.
Ao final do processo, quando você estiver satisfeito com a ilustração que criou, basta clicar na opção “Arquivo” e escolher “Salvar”. Assim, sua criação estará guardada na pasta que você desejar.
Inserindo Formas Prontas
Que tal dar o primeiro passo inserindo algumas formas geométricas na folha, mudando a espessura delas e escolhendo cores bacanas? Essa é uma boa maneira de pegar prática com as barras de opções.
Você vai notar que quando inserir algo na folha, o centro da forma é marcado com um “X” e as extremidades com pontos. Eles servem de referência para aumentar, diminuir ou girar o objeto. Para inserir um quadrado ou círculo perfeitos, é só pressionar a tecla “Ctrl” até soltar o cursor.
Para colorir algum objeto, basta clicar nele e em seguida escolher a cor na paleta que fica no lado direito da tela. Já para editar a espessura, clique no objeto e depois na ferramenta “caneta de contorno”. Se você quiser, também é possível trocar a cor dessa espessura seguindo os mesmos passos anteriores.
Inserindo Formas Livres no CorelDraw
Se você clicar na quinta ferramenta da barra da esquerda, notará que existe uma seta, indicando que ali estão disponíveis mais recursos. Clique nessa opção e selecione “Bézier”.
Usando esta opção você pode criar linhas retas. Para isso, é só clicar em vários pontos seguidamente, sem arrastar o mouse. Se desejar criar retas perfeitas, pode usar o comando “Ctrl”.
Para criar linhas curvas, siga o mesmo procedimento. A diferença é que desta vez, quando clicar em um ponto, você deve arrastar o mouse até obter a curvatura desejada. Se você criar uma linha reta e desejar transformá-la em curva depois, basta clicar sob as alças azuis que aparecerão. Assim, é possível moldar a curva do jeito que você preferir.
Inserindo Textos
Selecione na barra da esquerda a ferramenta texto e você já pode começar a digitar. Uma barra de propriedades vai surgir na tela, permitindo que você altere a fonte e as cores do texto.
Assim que finalizar a escrita, você pode selecionar o texto e transformá-lo em objeto para que possa utilizar todos os recursos citados nos tópicos anteriores.
Agora que você já conhece alguns passos básicos sobre como usar o CorelDraw, pode começar a criar coisas incríveis usando todos os recursos que esta ferramenta oferece, com muita imaginação e criatividade. As opções são muitas, e a melhor parte é que você só precisa de um pouco de prática para começar a ter resultados incríveis!
Prática Intermediária de Como Usar o CorelDraw - Parte 1

Clique em ‘Arquivo’ e depois em ‘Novo’. No quadro que abrir, escolha tamanho A-4 e clique em ‘ok’. A área de trabalho aparecerá como uma folha A-4. À esquerda está a barra de ferramentas com os recursos básicos do programa. Passe o mouse sobre cada uma delas para visualizar sua descrição.
Passo 01
Clique na ferramenta retângulo, depois clique na área de trabalho sem soltar o mouse e arraste até ficar do tamanho desejado. Faça o mesmo com a ferramenta elipse. Para ter um quadrado ou círculo perfeitos, aperte a tecla ‘control’ enquanto arrasta;

Área de trabalho do CorelDraw X5
Passo 02
Clique na ferramenta ‘seleção’ e em seguida clique no retângulo criado. Aparecerão 8 pontos em torno do mesmo retângulo. Esses pontos são para alterar o tamanho do objeto. Para isso basta clicar sobre eles e arrastar o mouse aumentando ou diminuindo seu tamanho;
OBS: para alterar o tamanho proporcionalmente, arraste os pontos localizados nas extremidades.
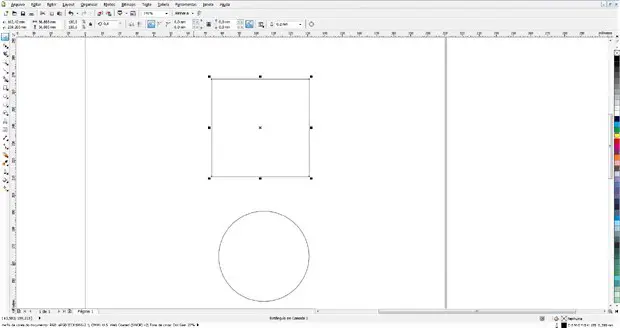
Ferramenta de seleção do CorelDraw controla tamanho da figura
Agora vamos colorir esses objetos. À direita da tela encontra-se a paleta de cores. Ela está no padrão CMYK, ou seja, todas as cores são formadas a partir das 4 cores básicas para impressão: ciano, magenta, amarelo e preto.
Passo 03
Clique na ferramenta seleção e em seguida clique no retângulo criado. Escolha uma cor na paleta e clique sobre ela com o botão esquerdo do mouse. O objeto será colorido;
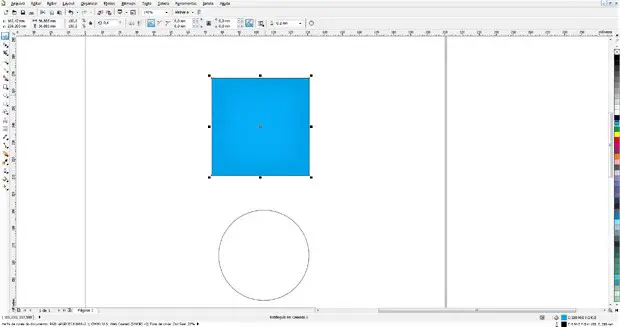
Escolhendo a cor da figura
Passo 04
Perceba que o retângulo possui uma linha de contorno. Para editá-la, clique no retângulo com a ferramenta seleção e depois clique na ferramenta ‘caneta de contorno’. Escolha uma espessura. Clique em ‘2 mm’. Para mudar a cor da linha basta clicar sobre uma cor na paleta de cores com o botão direito do mouse. Repita os passos 2 e 3 com o círculo;

Princípios básicos para usar o CorelDraw

Mudando a cor da borda
No quadro que irá abrir, clique na aba ‘modelos’. Surgirá um quadrado com um pequeno retângulo ao lado. Clique nesse retângulo e arraste para cima e para baixo até encontrar a nuance com que você quer trabalhar. Enquanto arrasta, note que as nuances aparecerão no quadrado à esquerda. Clique dentro do quadrado e arraste o mouse até que a cor desejada apareça no canto superior direito. Clique em ‘ok’;

Ferramenta para escolher e editar cores para figura criada
>> CLIQUE AQUI << E Conheça O Melhor e Mais Completo Curso de CorelDRAW Onde de Verdade Você Se Torna Um Mestre!
Como Usar o CorelDraw - Parte 2

Passo 06
É possível também movimentar as figuras, clicando sobre elas e movendo-as para onde se quer. Clique no círculo e arraste-o para dentro do retângulo;

Basta arrastar a figura para mover os objetos criados
Passo 07
Para agrupar as duas figuras, formando uma só, clique com a ferramenta seleção fora e arraste até a linha tracejada cobrir ambas. Dessa forma, os 2 objetos serão selecionados. Depois vá no menu ‘organizar’ e clique em ‘agrupar’;

Agrupar figurar depende só da seleção livre do objeto
OBS: Para descartar a figura criada, basta clicar sobre ela e depois na tecla ‘deletar’.
Passo 08
Agora vamos girar a figura. Clique sobre ela 2 vezes. Pequenas setas aparecerão em seu entorno. Clique sobre uma delas e arraste, girando o objeto;

No CorelDraw os objetos selecionados podem ser movimentados em círculos
Como Usar o CorelDraw - Parte 3

Passo 09
Para desenhar sem usar as formas pré-existentes no programa, clique na 5º ferramenta da barra. Observe que existe uma pequena seta que abre uma aba com várias opções. Clique em ‘Bézier’.
Depois clique na área de trabalho. Você poderá:
A) Traçar linhas retas: para isso, clique em vários pontos seguidos, sem arrastar o mouse. Para retas perfeitas, aperte a tecla control;

Ambiente de trabalho do CorelDraw para trabalhar com linhas retas
OBS: se quiser fechar a figura, o último clique deverá ser exatamente sobre o primeiro ponto em que você clicou. Com a figura fechada é possível mudar sua cor, contorno etc. Para editar a figura, clique na ferramenta ‘forma’ e depois clique nos pontos que aparecem sobre a figura.

Ferramenta do CorelDraw para mudar a cor do entorno da reta
B) Para traçar linhas curvas, basta seguir o mesmo procedimento, contudo, ao clicar nos pontos, arraste o mouse até obter a curva pretendida;

Para traçar curvas no CorelDraw tem que ter habilidade

Curvas no CorelDraw
Clique novamente sobre a reta e arraste o mouse até obter a curva que quiser. Clique também sobre as alças na cor azul que aparecem para transformar a curva;

A dica é segurar firma o mouse e prestar bem atenção nas posições das setas para conseguir curvas de verdade
Passo 10
Apesar de não ser um programa próprio para edição de texto, o Corel também disponibiliza essa ferramenta. Clique na ferramenta texto e depois clique na área de trabalho onde deseja inserir o texto. Aparecerá uma linha vertical intermitente. Comece a digitar;

Ferramenta para mudar o tamanho e a fonte do texto
Passo 11
Assim como em programas padrão para edição de textos, também é possível modificar o tamanho e a fonte, na barra abaixo do menu. Para mudar a cor do texto, clique sobre ele com a ferramenta seleção e depois na paleta de cores.
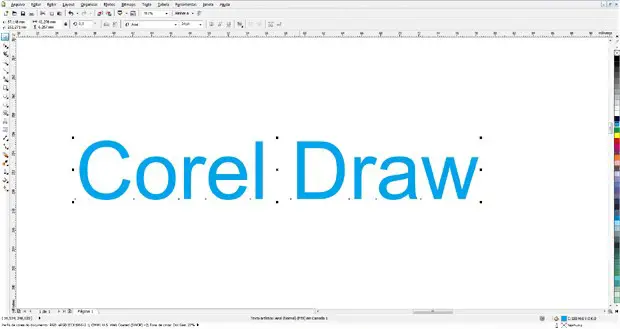
Cor e tamanho do texto alterados depois de clicar sobre o ‘objeto’ selecionado
Pronto, agora você tem o conhecimento básico para começar a desvendar esse interessante programa. Aproveite!
Conclusão de Como Usar o CorelDraw

E ae Designer, o que achou das explicações práticas de como usar essa ferramenta tão poderosa que é o CorelDraw?
E O Que Você Acha de Agora Darmos Um Passo A Frente Nesse Mundo do Design Gráfico?


São Dezenas de aulas disponíveis para você acessar quando quiser, de onde estiver e no seu próprio tempo.

Independente da área de design que você deseja atuar, o treinamento é extremamente abrangente e te dará recursos pra trabalhar em qualquer segmento do design.
Além do curso, você receberá alguns BÔNUS EXCLUSIVOS Junto ao Acesso Eterno a absolutamente Tudo.

>> Clique em SAIBA MAIS E Conheça Esse Super Curso!
Ou Desejando Apenas Se Aprimorar Mais Com o CorelDRAW, >> CLIQUE AQUI Para Conhecer o Curso Completo de CorelDRAW Para Iniciantes <<

