Instalando Manualmente o WordPress

⌚ Tempo de Leitura: 7 Minutos
O WordPress é uma das plataformas mais utilizadas por blogueiros e criadores de sites. Existem algumas formas de instalar o WordPress para já começar a configurar seu site e fazer suas publicações.
Recentemente eu mostrei aqui como instalar o WordPress passo a passo de maneira automática, utilizando a hospedagem que você escolhe para que ela possa fazer tudo por você.
Agora está na hora de aprender a instalar o WordPress manualmente a partir da plataforma.
Essa é uma maneira interessante de instalar o WordPress e nós te mostraremos a maneira mais fácil de fazer, sem problemas e irritações!
Veja quais são os passos para instalar o WordPress passo a passo de forma manual e sem estresse.
1 Passo: Baixar o WordPress
2 Passo: Crie um banco de dados para o WordPress
3 Passo: Acesse o site e inicie a instalação
4 Passo: Preenchendo os dados de instalação
5 Passo: Informando os dados de usuário e senha para instalar o WordPress
6 Passo: Pronto para utilizar e sem problemas
Como instalar WordPress manualmente
A instalação manual do WordPress não é um bicho de sete cabeças. Muitas pessoas pensam que o site de hospedagem ajuda – e realmente ajuda, mas não é necessário que você perca a cabeça se tiver que instalar o WordPress manualmente. Veja como é fácil e pode ser feito por qualquer pessoa.
1 Passo: Baixar o WordPress
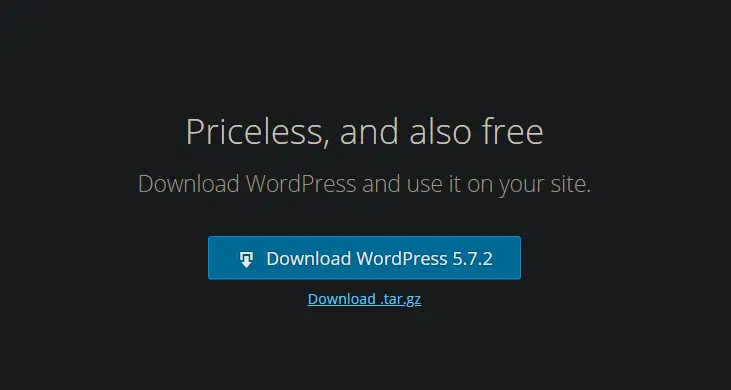
Você precisará obter a última versão do WordPress. Para isso, visite o site oficial do WordPress e faça o download.
Assim que você terminar de baixar o arquivo, extraia-o da pasta compactada e carregue-o em sua conta de hospedagem.
Nós indicamos que você faça isso através de FTP, utilizando um aplicativo como o Filezilla (ou outras opções de FTP gratuitos).
Se você optar para que a instalação do WordPress seja a principal do seu novo site, os arquivos devem estar na pasta public_html da sua conta.
Ou
2 Passo: Crie um banco de dados para o WordPress
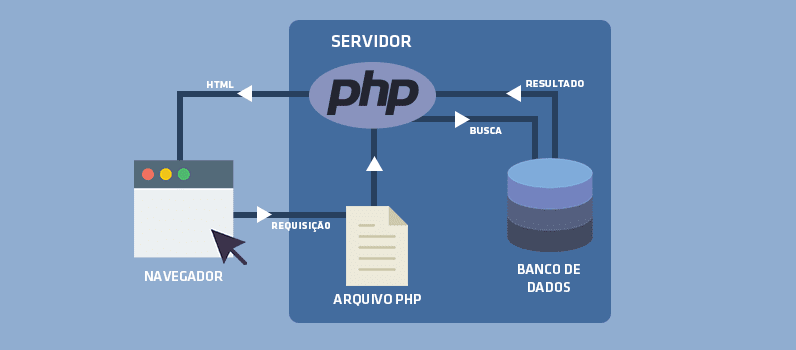
O WordPress guarda todos os seus dados em um banco de dados MySQL.
Incluindo as configurações do site, as configurações dos plugins, as configurações dos temas, posts, páginas, usuários e etc.
Para criar um banco de dados novo, você precisa apenas clicar no link do banco de dados MySQL dentro do painel da sua hospedagem.
Caso você não esteja utilizando o cPanel, o link pode ter um outro nome.
Mas provavelmente será um nome bem intuitivo e óbvio, como “Gerenciador de Banco de Dados”, por exemplo.
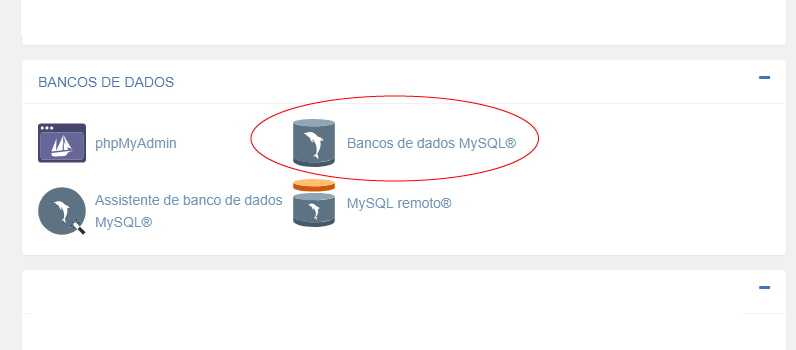
No topo da página do banco de dados MySQL, você verá uma opção para criar um novo banco de dados.
Fique a vontade para escolher o nome do seu banco de dados.
O cPanel atribui o nome da sua conta de hospedagem como um prefixo ao nome de usuário.
No entanto, se o seu painel de hospedagem não for cPanel, talvez ele não faça dessa forma.
Então, dê o nome que você desejar.
Logo em seguida, você irá receber uma confirmação de que o seu banco de dados foi criado com sucesso.
Não se esqueça de anotar o nome do seu banco de dados. logo logo você irá precisar dessas informações.
Em seguida crie um usuário para acessar o seu banco de dados. O cPanel também irá atribuir o nome de usuário da conta de hospedagem como um prefixo para o seu nome de usuário.
Você pode utilizar a senha que você quiser, e siga a recomendação de utilizar uma senha bem forte.
Depois de ter preenchido todos os campos de usuário, clique no botão “Criar usuário”.
Logo em seguida você verá a confirmação de que o usuário foi criado. Anote o nome de usuário e a senha, pois logo logo você irá precisar também dessas informações.
O usuário precisa ter acesso ao banco de dados.
Se este foi o primeiro usuário atribuído ao banco de dados que você criou, ele será definido como padrão para aqueles campos.
Caso exista outros usuários e banco de dados, você precisa ter certeza de que o banco de dados e o usuários estão corretos.
Em seguida você irá receber uma confirmação de que o usuário foi adicionado ao banco de dados.
3 Passo: Acesse o site e inicie a instalação
Depois de carregar o arquivo de WordPress na pasta public_html, digite o domínio do seu site no navegador.
Quando aparecer tudo carregado, vai surgir uma mensagem na tela dizendo que você não possui o arquivo wp-config.php e um botão.
Clique no botão Create a Configuration File para começar a configuração!
Algumas informações irão aparecer e para continuar você deve clicar no botão Let’s go!
4 Passo: Preenchendo os dados de instalação
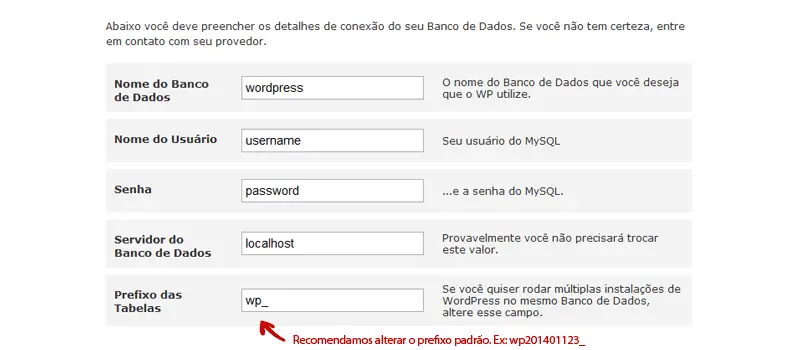
Na próxima página, você precisará preencher as informações necessárias para preparar a instalação. Com o banco de dados MySQL criado, agora você irá inserir as informações do mesmo.
Depois de inserida as informações de seu banco de dados MySQL, siga através do botão Submit.
Não deixe de conferir se todas as informações oferecidas estão corretas, pois é uma instalação importante que deve ser feita com cuidado.
5 Passo: Informando os dados de usuário e senha para instalar o WordPress
No próximo passo, é hora de inserir as informações referentes ao seu nome de usuário como administrador, senha e dar um nome ao seu novo site.
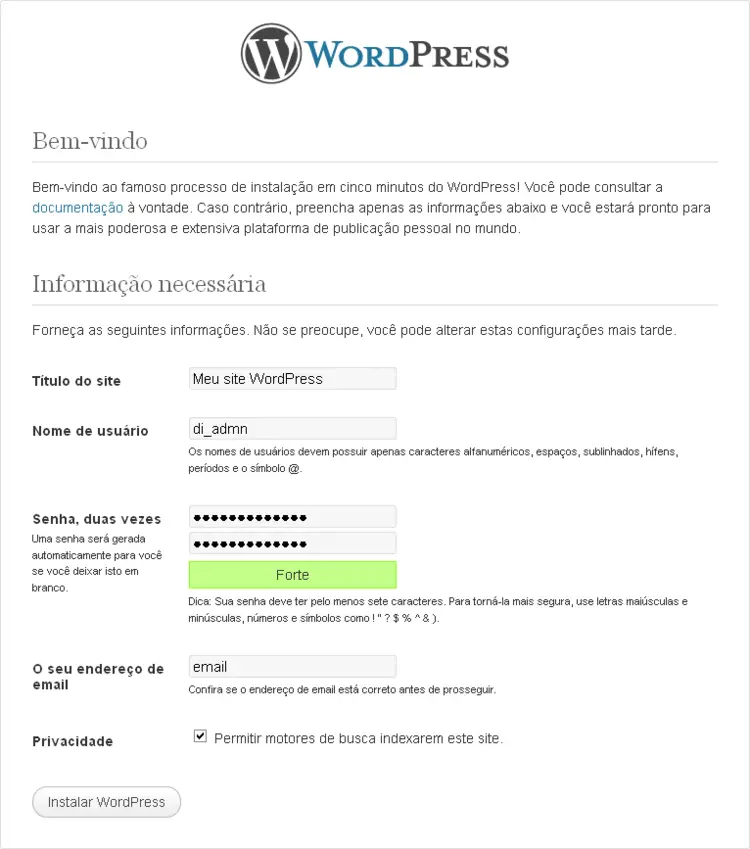
Após o preenchimento das informações, é só seguir clicando no botão Instalar WordPress.
Não se esqueça de se certificar que o e-mail que você informou realmente exista. Ele é a base para que você resolva problemas, como por exemplo, informações importantes da conta e recuperação de senha.
Nesta mesma página, também temos uma caixa que especifica se deseja ou não que as ferramentas de busca indexem seu site.
Se você quiser que o Google e outros buscadores encontrem seu site, é sempre bom deixar a opção marcada.
Neste caso ela só estará desmarcada se você realmente quiser que seja um site privativo.
6 Passo: Pronto para utilizar e sem problemas
Se você seguiu todos os passos, seu aplicativo do WordPress foi instalado com sucesso.
Para entrar no Dashboard do WordPress e começar a configurar o tema e outras opções do seu site basta você clicar no botão Login e o painel de administrador vai aparecer.
O usuário e senha que você cadastrou anteriormente serve como chave para que você possa entrar no painel de controle. Além disso, o endereço utilizado sempre para fazer login no painel de controle é “seudominio.com/wp-admin”.
Utilizando o painel de controle para configurar o seu site
Depois de instalar e fazer login no seu site WordPress, é necessário configurar o site, escolher temas e muito mais.
Para isso você pode explorar um pouco mais do seu dashboard.
Explico mais a respeito no artigo sobre WordPress que foi postado aqui explicando sobre como explorar cada pedacinho do seu painel de controle e deixar o seu site com a cara da sua marca!
O WordPress oferece muitos temas e plugins para te ajudar a criar um site totalmente adequado às suas necessidades. A plataforma é realmente completa!
O suporte que ela dá é de ótima qualidade e não é à toa que a maioria dos blogueiros e criadores de sites optam por ela.
Conclusão do WordPress Passo a Passo
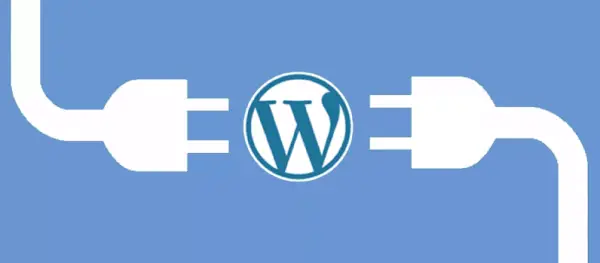
Gostou da dica de como instalar WordPress passo a passo manualmente?
Que Tal Agora Conhecer Um Pouco Mais Sobre Desenvolvimento de Sites e Compreendendo Melhor a Programação?
Conheça o Pacote Full-Stack MASTER da Danki.Code, onde você aprende programação desde o absoluto ZERO ao Nível Avançado.
São +18 CURSOS em Mais de +2500 Aulas e Tudo com Suporte Individual Personalizado, Certificados, Satisfação Garantida 
Clique em Saiba Mais e Veja Quem Você Pode se Tornar!
